8년차 모션그래픽디자이너의 고군분투
시포디(Cinema 4D) R25이후 버전에서 Z-depth 지뎁스 설정하기 본문
시포디(Cinema 4D) R25이후 버전에서 Z-depth 지뎁스 설정하기
쓰리디사람3Dperson 2023. 3. 4. 22:29시네마 포디 R25, R26, R2023 버전에서부터 지뎁스를 뽑는 방법이 달라져서 많은 분들이 헷갈려 하셨을거라고 생각하빈다. 저 또한 그랬으니까요. 오늘은 간략하게 지뎁스 패스를 뽑아내는 방법에 대해 블로그 포스팅을 하겠습니다. 짧고 굵게 가겠습니다.
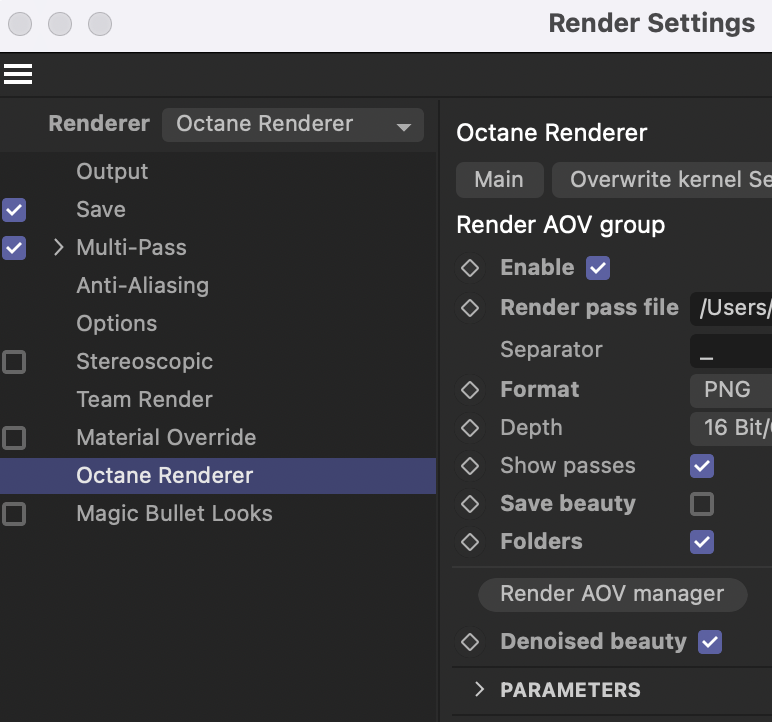
일단 제일 먼저 가볍게 씬 세팅을 해주시고, 카메라에 옥테인 카메라 태그를 붙여준 다음에 옥테인 랜더 셋팅창으로 들어옵니다. 랜더 셋팅 창에서 Render AOV manager 버튼을 클릭합니다. 참고로 지뎁스와는 상관없지만 랜더 패스를 뽑으실 때에는 필수로 디노이저 뷰티는 켜주셔야 좋습니다.
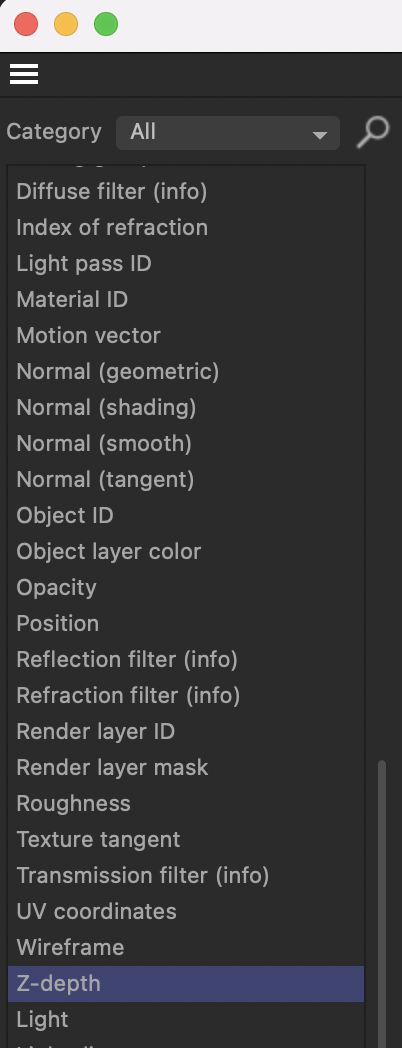
많은 목록중에 지뎁스를 선택해줍니다. 여기서 이제 많은 사람들이 멘붕에 빠질 겁니다. 지뎁스를 눌러서 선택하고 옥테인 랜더뷰에서 지댑스 탭을 클릭해서 보면 흰 화면에 아무것도 뜨질 않거든요. 여기서 절망하지 마시고 밑에 설명을 해두었으니 잘 따라오시기 바랍니다.

지뎁스가 쓰여져있는 텍스트를 누르면 Name, Type 이 차례대로 나옵니다. 여기서 타입 옆에 있는 화살표 > 를 누릅니다.
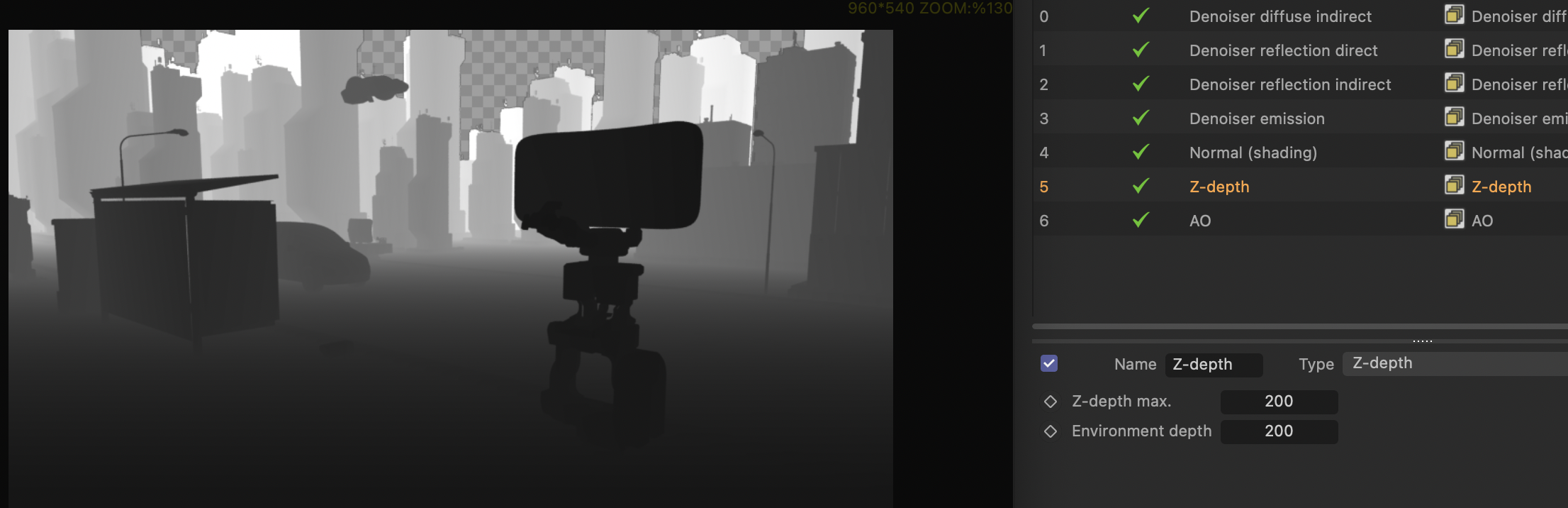
위에서 화살표 > 를 누르셨으면 Z-depth max. 와 Enviroment depth 두개의 글씨가 나옵니다 아마 기본 설정 값으로는 Z-depth max. 5 Enviroment depth 0.01로 되어있을 겁니다. 이제 이 수치를 변경해주시면 위에 사진과 같이 뎁스가 살아나게 됩니다. 둘 다 왔다갔다하면서 수치를 변경하실 필요는 없고 Z-depth max. 수치를 먼저 입력하시면 됩니다. 마우스로 움직여서 수치를 조절해도 상관은 없으나 보통 씬 세팅에 따라 다르기 때문에 100이라는 큰 수치를 넣어보고 조절하는게 편합니다. Z-depth max. 수치를 입력해서 적당한 지뎁스 값을 찾아내었으면 Enviroment depth 에도 똑같은 수치를 입력해주면 됩니다. Enviroment depth 는 맨 뒤에 있는 환경값 뎁스이기때문에 값을 맞춰주면 배경색이 알아서 빠집니다.
개인적으로 Cinema 4D R25부터 인터페이스가 바뀌면서 원래 있던 기능이 많이 달라져서 고생을 한 케이스입니다. 여러분께서도 도움이 되셨길 바랍니다. 다음번에도 도움이 되는 정보로 찾아뵙겠습니다.
'Cinema 4D > Tutorial & Tips' 카테고리의 다른 글
| Cinema 4D VDB 설명 | C4D VDB 기능 상세설명 튜토리얼 | VDB을 이용해서 Nubula 네뷸라, 우주 만들기 (0) | 2023.06.20 |
|---|---|
| Cinema 4D 시포디 카메라에서 그리드 만들어 사용하기 (rule of thirds grid, 황금비율 만들기) (0) | 2023.03.29 |
| Cinema 4D 시포디 Octane 구독자라면 무료로 Kitbash 도시 키트 다운 받자! (0) | 2023.03.21 |
| [Octane Render] 물에 젖은 콘크리트 텍스쳐, 재질 만들기 (시포디 옥테인 랜더) (0) | 2023.03.08 |
| Octane render view tap 옥테인 랜더뷰 탭 상세 설명 (0) | 2023.02.27 |




