8년차 모션그래픽디자이너의 고군분투
시포디 시뮬레이션 태그 언리얼 엔진에서 열기 | 시포디 데이터 스미스 | Cinema4D, Unreal Engine 5 | 다이내믹 태그, 리지드바디, 콜리더바디 본문
시포디 시뮬레이션 태그 언리얼 엔진에서 열기 | 시포디 데이터 스미스 | Cinema4D, Unreal Engine 5 | 다이내믹 태그, 리지드바디, 콜리더바디
쓰리디사람3Dperson 2023. 7. 20. 21:50안녕하세요 오늘은 시네마포디에서 다이내믹 태그를 이용해서 작업한 파일을 언리얼에서 어떻게 여는지 알려드리겠습니다. 텍스쳐도 비슷하게 들어오지만 세세한 텍스쳐는 언리얼 내부에서 따로 만드셔야 할거 같습니다.
비슷하지만 모그라피를 이용해서 만든 포스팅도 있으니 관심이 있으면 확인해주시면 감사하겠습니다.
https://3dperson1.tistory.com/49
C4D에서 모그라피, 다이내믹 모션 언리얼엔진에서 구동하기 | Cinema 4D, Dynamic, Mograph | Unreal Engine5
안녕하세요 오랜만입니다! 오늘은 Cinema 4D에서 모그라피, 다이내믹 모션을 주었을 때, 언리얼 엔진에서 어떻게 구동을 시키는지에 대해서 알아보겠습니다. 사실 언리얼에서는 룩이나 아웃풋이
3dperson1.tistory.com

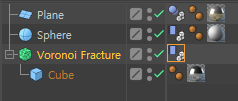
보로노이 안에 큐브를 넣고 스페어로 충격을 가했습니다. 일반적인 다이내믹 태그입니다.
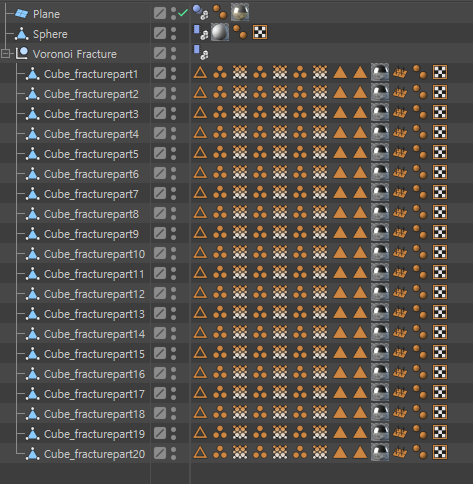
여기서 주의하셔야할 점이 오브젝트와 보로노이가 살아있으면 안됩니다. 깨진 상태로 해야합니다. 여기에 저는 시포디 기본 텍스쳐를 넣고, 시뮬레이션 태그를 베이크 해뒀습니다.
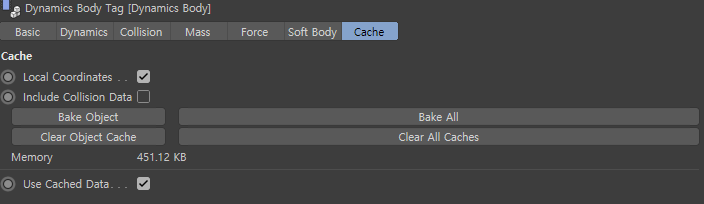
베이크 올 누르셔야합니다.
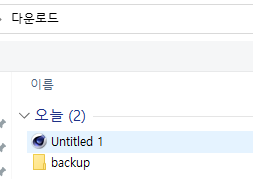
저장하시면 됩니다. 참고로 저장경로안에 한글이 있으면 언리얼 내에서 파일을 불러오기 힘듭니다. 영어로 파일을 바꾸시던지 저처럼 테스트만 할 경우에는 바탕화면이나 다운로드 폴더에 넣어주세요.
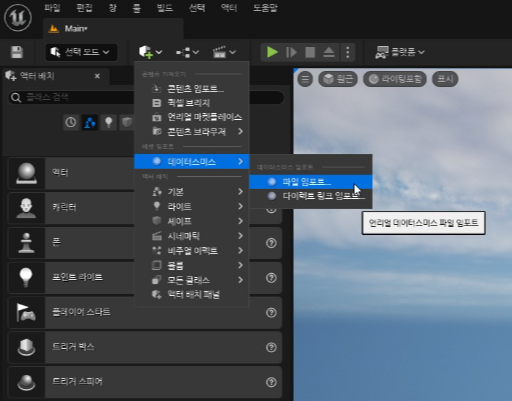
데이터 스미스 파일 임포트를 눌러줍니다. 아참 플러그인에서 c4d를 검색해 데이터스미스 c4d가 활성화 되어있는지 확인해주세요.
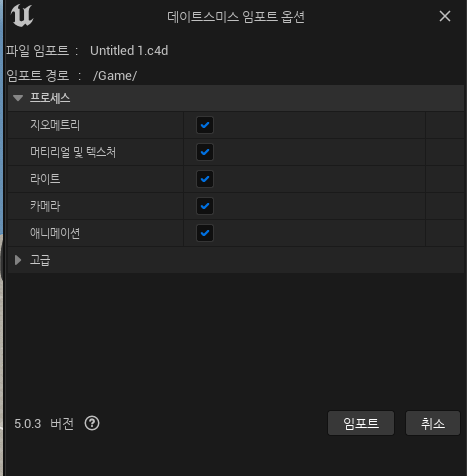
파일 경로를 정하고 임포트 누르시면 됩니다.
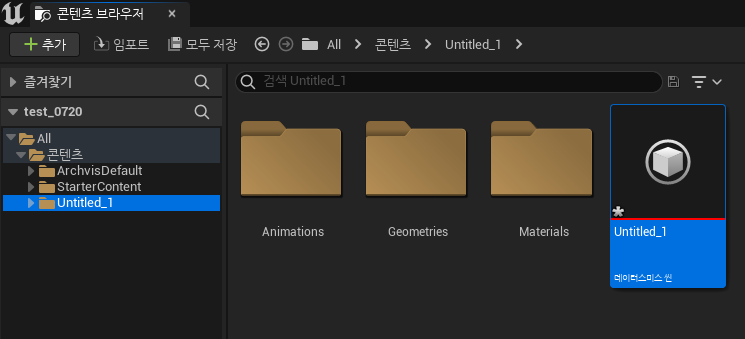
애니메이션, 지오메트릭, 메테리얼 등 다 잘 들어온 걸 확인할 수 있습니다. 에니매이션 폴더에 들어가면 시퀀스가 나옵니다. 시퀀스를 재생하면,
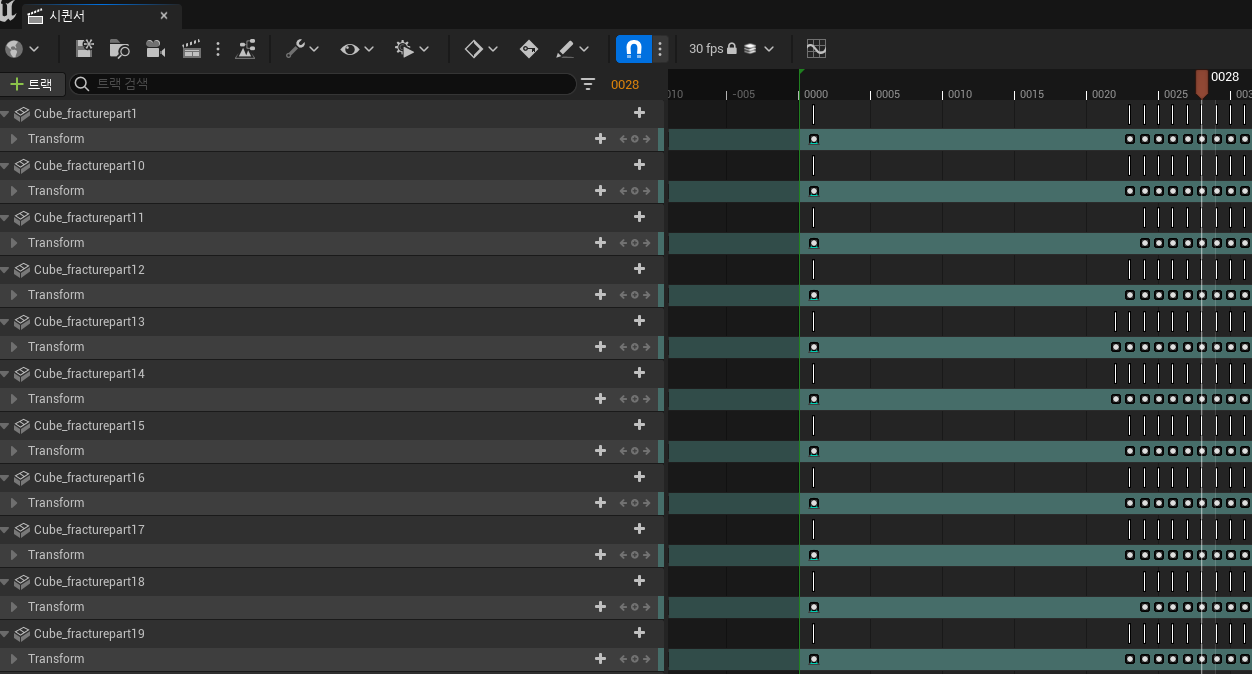
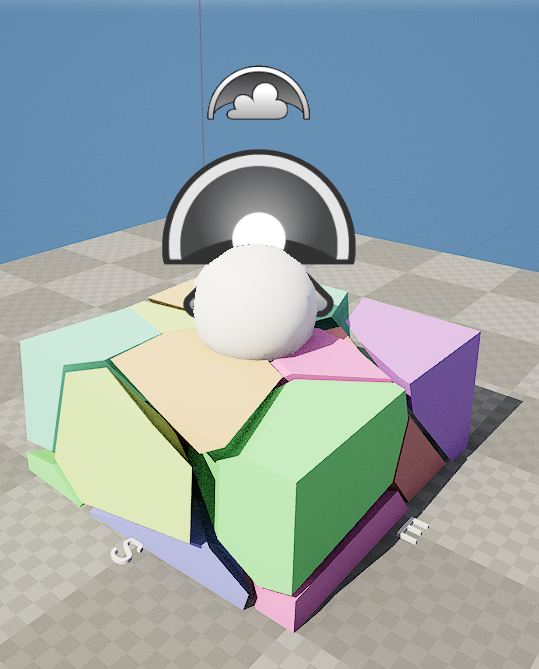
잘 들어와있는 것을 확인할 수 있습니다. 다음번에도 유용한 정보로 다시 돌아오겠습니다!




